Information
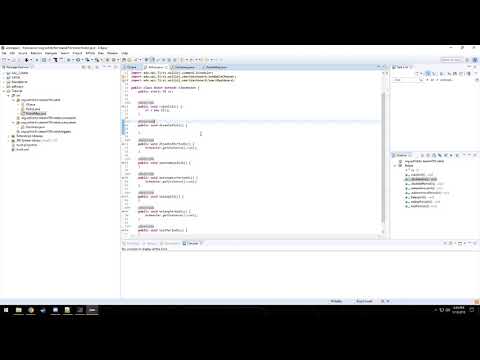
FRC Java Programming Tutorial Part 2: Basic Drivebase
Basic shortcuts
| Ctrl + S | Save subtitles |
|---|---|
| Ctrl + click Double click | Edit highlighted caption |
| Tab | Edit next caption |
| Shift + Tab | Edit previous caption |
| Esc | Leave edit mode |
| Ctrl + Space | Play / pause video |
| Ctrl + Home | Play selected caption |
| Ctrl + Enter | Split caption at cursor position at current time |
Advanced shortcuts
| Ctrl + Insert | Add new caption |
|---|---|
| Ctrl + Delete | Delete selected caption |
| Ctrl + I | Edit currently played segment |
| Shift + Enter | New line when editing |
| Ctrl + Left | Play from -1s |
| Ctrl + Right | Play from +1s |
| Alt + Left | Shift caption start time -0.1s |
| Alt + Right | Shift caption start time +0.1s |
| Alt + Down | Shift caption end time -0.1s |
| Alt + Up | Shift caption end time +0.1s |
Annotation shortcuts
| Ctrl + 1 | Hesitation |
|---|---|
| Ctrl + 2 | Speaker noise |
| Ctrl + 3 | Background noise |
| Ctrl + 4 | Unknown word |
| Ctrl + 5 | Wrong segment |
| Ctrl + 6 | Crosstalk segment |
00:42.2
00:51.5
00:51.5
Eğer drivebase'in ne olduğunu bilmiyorsanız motor ve tekerleklerden oluşan ve robotunuzun hareket etmesini sağlayan sistem olarak düşünebilirsiniz.
00:51.6
01:08.8
01:08.8
Drivebase içinde motor kontrol devreleriniz veya daha geliişmiş sensörleriniz olabilir ancak şimdi biz sadece 2 tane hız kontrol devresi olarak düşüneceğiz.
01:21.3
01:26.1
01:26.1
Superclass olarak ise yarattığımız class bir alt sistem olacağı için subsystem diye aratıyoruz ve seçiyoruz.
01:29.7
01:45.4
01:45.4
Bence buraya tıklayabilirsiniz bu sayede çoğu metodu kodunuzda hazır bir şekilde alacaksınız
01:45.5
01:50.3
01:50.3
Bu kadar ve sonra bitir e tıklayacaksınız. Ve işte bu kadar artık alt sistemimiz kodlamaya hazır.
01:50.4
02:13.1
02:13.1
Bu kodu roborio çalıştıracak ve bu alt sistemde bahsetmemiz gerekenler aslında sadece hız kontrol devreleri.
02:18.1
02:27.9
02:27.9
Sol spark sol taraftaki motorları sağ spark ise sağ taraftaki motorları PWM ile kontrol edecek
02:28.0
02:38.0
02:38.0
Hız kontrol devresini tanımlarken private olarak tanımlarsanız diğer sistemler bu kontrol devresine erişmez ve bu karışıklığı önler bu yüzden private olarak tanımlayabilirsiniz.
02:38.1
02:42.9
02:42.9
Yazdıktan sonra ise farenizle tanımladığınız yerin üstüne gelip import spark seçeneğine tıklarsanız hata almazsınız.
02:43.0
02:55.6
02:55.6
Evet aynısını sol ve sağ olmak üzere iki kere tanımlıyoruz bunlar şasimizi kontrol edecek hız kontrol devreleri.
02:55.7
03:28.0
03:28.0
Tanımlamamıza rağmen şu an bir işe yaramıyorlar o yüzden ilk önce onlara görev vermemiz hangi durumda çalışacaklarını belirtmemiz gerekiyor.
03:28.1
03:51.1
03:51.1
Motorları kullanıma hazır hale getirmek için ise drivebase'imizin adının geçeceği yeni bir fonksiyon açmamız gerekiyor.
03:52.9
04:16.9
04:16.9
Bunun için ise kontrol devremize verdiğimiz ad sonra ise "= new Spark()" yazıyoruz ve parantezin içine roborio da hangi PWM portuna bağlı olduğunu yazıyoruz.
04:21.9
04:42.5
04:42.5
Fakat doğru portları kullanmanın daha doğru bir yolu var bunun için ise RobotMap adlı dosyaya geliyoruz
04:54.5
05:20.2
05:20.2
Bize burada verdiği class ı sayılandırıcı olarak değiştirip bir değer almasını sağlamak için burda yazdıklarımı yazmanız gerekiyor
05:20.3
06:03.4
06:03.4
Daha sonra bunu doğru formuna getirmek için büyük harflerle vermek istediğimiz değeri yazıp parantezin içine ise vermek istediğimiz değeri yazıp bu şekilde satırı sonlandırıyoruz.
06:10.9
06:27.2
06:27.2
Bu ne işe yarayacak diye düşünecek olursanız ise bu kod bizim robotumuzun hangi parçasının kaç numaralı porta bağlı olduğunu kolaylaştırmamızda bize büyük ölçüde yardım edecek
06:27.3
06:45.9
06:45.9
Daha sonra ise drivebase dosyamıza geri gelerek numarayı yazdığımız yere numara yerine benim yazdığımızı yazıyoruz
06:46.0
07:14.0
07:14.0
Bu sayede ise buraya doğrudan yazmadan RobotMap dosyasından aldığımız değeri değiştirdiğimizde bile burada değiştirmemize gerek kalmadan kontrol devrelerimizi numaralandırabiliyoruz.
07:14.1
07:18.9
07:18.9
Bu özellik çok fazla parçanız olup numaralandırmanız gereken çok şey olunca gerçekten hayatınızı kolaylaştırabilir.
07:19.0
07:54.7
07:54.7
WPILib sayesinde biz yukarıda tanımladığımız hız kontrol devrelerine değer verebiliyoruz ve alt sistem dosyamızda nasıl olacağını göstereyim
07:54.8
08:07.8
08:07.8
Buı yüzden yeni bir metod açıyoruz ve bunun adını setRaw koyuyorum bu sayede bunun motorlara özel olduğunu anlayabilirim ve sol sağ değer olarak iki değer yazıyoruz.
08:07.9
08:25.9
08:25.9
Bu metod ile yapmak istediğimiz hem robotun sol hem de sağ tarafında güç vererek hareket etmesini sağlamak
08:26.0
08:44.9
08:44.9
Bunu yapmak için ise basitçe metodun içine gelip motorun adını sonra ise .set() yazıp parantezin içine -1 den 1 e kadar istediğimiz değeri yazıyoruz.
08:45.0
08:49.8
08:49.8
Ancak fonksiyon da biz bir değişken belirlediğimiz için buraya direk değer yazmaktansa fonksiyonda belirleiğimiz değişkenin adını yazıyoruz.
09:06.1
09:20.1
09:20.1
Diyelim ki motorlarınızdan birisini ters bağladınız ve ters yönde çalışıyor buna vereceğiniz değeri direk yazmak yerine her zaman - değer alacağı için
09:20.2
09:25.0
09:25.0
bir değişkene bağlı yazıp sonra değişkene sayıyı yazmanız sizin için daha kolay olacaktır.
09:25.1
09:36.5
09:36.5
Ve basit olarak PWM bir şasi böyle yazılıyor. Bu bölümde hız kontrol devrelerini numaralandırmak için robotMap kullandık ve yeni bir alt sistem olan drivebase'i açtık